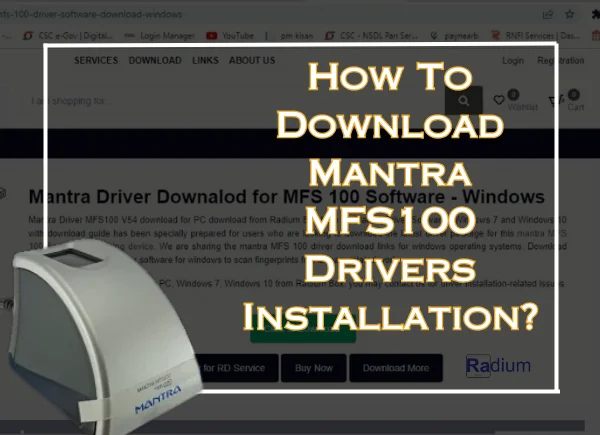
What is Mantra MFS100?
Mantra MFS100 is one of the USB fingerprint scanners with high performance to be designed by Mantra Softech India Private Limited. It is an STQC certified device which complies with biometric security norm laid by Government of India”. The certification is like the FBI PIV certification which is common all over the world to enhance the security and also the compatibility.
The MFS100 scanner is for higher level fingerprint recognition, identification and validation. It relies on the optical sensing technology to obtain suitable fingerprint images from one’s rough, worn out or dry fingers. This raised technology helps the scanner to effectively distinguish between a quality and non quality fingerprint hence making it more secure and reliable.
By having a robust optical sensor, the device can cope with impacts, vibration and electric discharge and therefore is suitable for applications that require proper biometric security measures. The device is used as a high-technology protection system since passwords are often lost, forgotten, or hacked.
The driver software plays the role of the interface between the MFS100 device and your computer. If it's missing, your system won't be able to communicate with the device in any way. The driver facilitates interaction between the system and the fingerprint scanner to verify, identify, and authenticate the user's fingerprints.
Device identification: ensure that your computer recognizes and can communicate with the MFS100 scanner.
SEAMLESS INTEGRATION: Works with Windows 7, 8, 10, and 11 versions for both 32 and 64-bit systems.
Increased Performance: Increases the speed and accuracy of fingerprint scanning and image capture on the device.
Aadhaar RD Services Compliance: For registration under UIDAI, fingerprint identification of all Aadhaar entries is required.
To download and install the Mantra MFS100 driver on your computer, follow the steps below:
Step 1: Visit the Official Website
Go to the official website of Radium Box using the link:
Radium Box Official Website
After you are on the homepage, go up the page and click on the “Downloads” dropdown list at the top of the page.
Go to Downloads for drivers and software download list.
Step 2: Choose the Right Driver
Search for the Mantra RD Service or Mantra MFS100 Driver on the Download Page.
Depending on your system's requirements, choose one of the following:
Mantra Driver download for MFS100 software( Windows)
Mantra RD Service is available for Windows 7, 8, 10, or 11 download
Click on the relevant option. You will find yourself at the page where you can download the driver you need.
Step 3: Download the Driver
To download the required driver, click on the Download button.
The file (For instance, MFS100Driver_9.2.0.0.exe) will be downloaded to your system.
Step 4: Locate the Downloaded File
After the download is done, search for a file.
Navigate to:
This PC > Local Disk (C:Home Page > Groups > Specific users & groups (smART, smART-User) > Yourself (e.g., Acer) > Files & downloads
Search for the file MFS100Driver_9.2.0.0.exe.
To install, double click on MFS100Driver_9.2.0.0.exe to run the installation process.
Select the Install option when it appears on the screen.
The driver will be installed automatically with the help of memory card. Wait until it has gone through the process of going to the web server.
Step 6: Initialize the Device
After the installation is done, there will be a window that indicates initialization is in progress.
Click the Initialize button.
The reassurance message on the screen will be “Device Initialized”.
Open the Mantra RD Service software by clicking on the icon or navigating to:
Start Menu > Mantra RD Service
To test the device click on Start Capture.
Touch the fingerprint scanner, then if the gadget reads the fingerprint, a message “Capture Success” will appear on the screen.
Step 8: Finalize RD Service Setup
Start MantraRDService_1.0.4.exe to install the Registered Device (RD) service.
On the window that appears, choose the folder in which you want the start menu to be placed and then click on this button : next.
After the installation of Mantra Registered Device Service Production on the system, you will see message stating that the service has been installed.
When you are done with the setup process you can click on the Finish button.
Step 9: Check RD Service Online
Visit the RD Service Test website at:
RD Test - Aadhaar Device
The RD SERVICE has indeed been discovered successfully.
You can now start to scan fingerprints with the use of MFS100.
Once the installation is complete, you can use the Mantra MFS100 for various purposes:
Aadhaar Authentication: Aadhaar-linked services must be authenticated.
Attendance Systems: Use of biometric devices in workplaces, schools, colleges, and governmental buildings.
Banking and Payments: Mobile payments and banking solutions that have to go through fingerprint and facial recognition.
How to Capture Fingerprints
Make sure you have the Mantra RD Service application running on your screen.
Click on Start Capture.
Please put your fingers on the scanner.
The message that will subsequently appear is “Capture Success”.
Common Issues and Troubleshooting
1. Device Not Recognized
Issue: The MFS100 scanner is not shown in the system.
Solution:
Reinstall the MFS100 driver.
Check that the port of USB is functioning in the laptop.
Once more, execute MantraRDService_1.0.4.exe.
2. RD Service Not Detected
Issue: RD Service is not discovered at RD Test - Aadhaar Device.
Solution:
Reinitialize the device.
Check internet connectivity.
Restart the system and try again.
3. Failed Fingerprint Capture
Issue: The device is unable to capture the fingerprint.
Solution:
Ensure the sensor is clean.
Use a dry, clean finger.
Update the MFS100 driver.
The Mantra MFS100 fingerprint scanner is a premium choice for biometric authentication. Here’s why it stands out:
STQC Certification: Approved for use in Aadhaar-related services.
Rugged Design: Shockproof and vibration-resistant optical sensor.
Highly Accurate: Captures high-resolution images with precision.
Wide Application: Ideal for banking, education, attendance, and payment authentication.
Conclusion
The Mantra MFS100 fingerprint scanner offers high-level security and accuracy for biometric authentication. By following the above steps, you can easily download, install, and set up the Mantra MFS100 driver on your system. Ensuring your driver is up-to-date is essential for smooth performance.
If you encounter any issues, reinstall the driver or contact Radium Box Support for assistance. Their dedicated support team will ensure your device is operational and compliant with Aadhaar RD Service requirements.
Need Help? Contact Radium Box
Toll-Free: +91 84343 84343
Email: support@radiumbox.com
By following this comprehensive guide, you can install, configure, and use your Mantra MFS100 scanner smoothly, ensuring efficiency and compliance with industry standards.